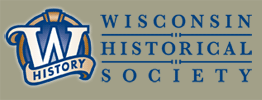|
Minimum Requirements
- Browsers: The optimal browsers for viewing American Journeys documents are Internet Explorer 5.5+ on PCs, and Safari 1.0+ on Mac. Other browsers, such as PC Netscape 6+, Mac Netscape 7+, and IE 5.2 are supported; however, these browsers do not display previous or next page navigation in the document viewers. Internet Explorer 4.x and Netscape 4.x are not supported.
- Java Script: Java Script is required for pages to display and function properly.
- Adobe Acrobat: Adobe Acrobat 5.0 or higher is required to view and print reference maps and document facsimiles.
- Cookies: The My Favorites capability requires cookies.
Getting Started
Use the buttons on the toolbar at the top of the Home page to select
an activity:
- �Find a Document� lists the documents included in the digital
library. You can sort them by author, date, document number, or use drop-down menus to
identify those that describe particular expeditions, explorers,
settlements, states, provinces, or regions.
- �Images� lets you search just for pictures, diagrams, charts, and
maps instead of texts.
- �Advanced Search� retrieves information using your own keywords or
drop-down menus of pre-defined topical terms.
- �Highlights� takes you directly to eyewitness accounts of famous
encounters in American history as they were described by participants.
- �Teachers� is filled with advice for secondary and middle-school
teachers to help them use American Journeys with their students. Here
you�ll find ideas for paper or presentation topics, essays on using and
interpreting the documents, sample lesson plans, and much more.
Preliminary tips:
- Use the navigation history at the top of each page
to follow your progress through the site (e.g., American Journeys Home >
AJ-056 Document Page > Background).
- Watch for new windows to open, and use your browser�s "minimize" and
"restore" functions to display them when needed.
- Employ your browser�s �Back� and �Forward� buttons as well as the
American Journeys buttons to move through the site.
Reading Documents
Browse the Collection:
- click "Find a Document" on the toolbar of the Home page
- browse the chronological table of documents, or use the drop-down
boxes to select those about specific places or explorers;
- documents may be sorted by date, author and document number by
clicking the column heading
- click a document�s AJ number in the right-hand column to go to its
home page
From any document's home page:
- click "Read This Document" to open the document viewer (Java Script
must be turned on). This will open a new window.
The document contents appear in the left frame. Click any line to
see the pages within each section.
- click any page in the left frame to view the corresponding page
image in the right frame.
- use "search this document" to search the full text of this
document. Search results are indicated by a red asterisk and brackets
around page numbers; you may need to scroll down to see all results.
- click "prev page" and "next page" to navigate sequentially (not
supported by Netscape browsers).
- use "doc description" to see bibliographic details and index terms
about the entire document.
- use "page description" to see bibliographic details and index terms
about the specific page displayed.
- use "page & text" to see the uncorrected electronic text (i.e.,
full text) made from the page image, or to see a transcript of
hand-written manuscripts.
- use "my favorites" to bookmark single pages or the entire document.
To return to this document�s home page, click �<< back� in the
document viewer or use the back button of your browser.
Viewing Images
To Locate Illustrations throughout the Entire Collection:
- select "Images" from the toolbar on the Home page.
- specify a type of illustration (such as portrait, map, etc.) using
the drop-down menus, or leave this box set to "All Types".
- use the remaining boxes to combine illustration type with topical
terms to retrieve specific images.
- enter keyword in Illustration Title field to find images by title
To Locate Illustrations within a Single Document:
- go to the document�s home page
- scroll down to "Topical Search". Select the field �Page Type� with
the term �illustration� to retrieve all illustrations in a document or
select the field �Illustration Type� to find specific kinds of
illustrations (e.g., engravings, charts)
Illustrations throughout the collection or within a single document
may also be retrieved via the Advanced Search (described below).
To Zoom In on an Illustration:
- with an illustration open in the document viewer, click "Page
Description"
- click the URL in the field for "Print/Download PDF Version"
Find the same document page in the PDF version and use the Adobe
Acrobat �zoom� tools to magnify the image
Advanced Searching
To Search Across the Entire Collection:
- select "Advanced Search" from the toolbar on the Home page
- �Search All Fields�: enter a word or phrase in the box and click
"Search." This searches the full texts of all documents and the index
terms applied to describe every document and document page. Truncate
words with *; put phrases in quotes.
- Example: "New Mexico" Coronado gold*
- �Search Full Text�: enter a word or phrase in the box and click
"Search." This searches the full texts of all documents (but not the
index terms). Truncate words with *; put phrases in quotes.
- Example: "New Mexico" Coronado gold*
- �Topical Search�: use the drop-down menus in
left-hand boxes to select broad fields ("Economics" or "Animals").
Then choose a narrow topic from the right-hand boxes ("Fur Trade" or
"Birds"). You must choose something from both boxes (selecting a field
without choosing a topic will not yield accurate search results). In
the Date box, you may enter a single year or a range of years (1492 or
1600-1750). Use no more than 4 of the 5 boxes on a single search.
- To limit the scope of searches, use the first field to select
�Search Type�. Documents are indexed at both the document and page
levels; choosing �by documents� or �by pages� as search type will
limit results to topics appearing either in the document description
(which describe the document as a whole) or page description (which
describe a specific page).
- �Bibliographic Search�: use the drop-down menus to select fields
about publication data and enter search terms. Truncate words with *;
put phrases in quotes.
- Search Results: results will display in a new window. Use the
buttons at the upper right of the search result page to format your
results as a grid, thumbnail images, a bibliographic list, or a
short-title list. Click any underlined links (such as document number
and document page) to open the corresponding page in the document
viewer. Use the "<<Back" button to return to your results list.
To Search Within a Single Document:
- on the �Advanced Search� page, use Search All Fields to combine a
document number (�AJ-099�) with additional keywords, or use the first
field of the �Topical Search� to select a �Document Number� to combine
with topics.
- Or, use �Find a Document� to go to a document�s home page.
- locate the �Search All Fields� and "Topical Search" boxes
Searches on a document�s home page will apply only to that specific
document. Because many documents are not very long, they touch upon
relatively few subjects. Some topical searches may therefore yield very
few results. Note the length of any document in the
�Pages/Illustrations� line at the top of its home page.
Search Tips
- Keyword Searches:
- truncate words with *
- put phrases in quotes.
- remember that authors may have spelled words differently long
ago.
- bear in mind that the searchable electronic texts (i.e., full
texts) have not been corrected.
- Topical Searches:
- limit searches geographically using the "U.S. Region/Country" or
"U.S. State / Canadian Province" fields.
- limit searches chronologically using the Date box.
- retrieve only entire documents (exclude individual pages) using
the "Search Type" field.
- limit searches to a single document using the �Document #�
field.
- find maps or pictures using the "Illustration types" field.
- find texts by or about American Indians using the "Genre,"
"Ethnicity" or "Indian Tribe" fields.
- find accounts by women or young people using the "Genre" field.
- restrict searches to manuscripts, memoirs, or other types of
documents using the "Genre" field.
- expand searches beyond the controlled vocabulary by doing a Full
Text Search
Search All Fields and Topical searches include
terms from both document descriptions and page descriptions unless
limited by specifying search type ("by pages" or "by documents").
Document home pages can be accessed from the document viewer by
clicking the �Document URL� in either the �doc description� or �page
description�. Similarly, PDF versions and background files for all
documents are also accessible from the document viewer by clicking the
appropriate URL in the �doc description� or �page description�.
Famous Encounters
- click "Highlights" on the home page.
- scroll through the chronological list of events.
- click on the year to open a document at the page where that event
is described or depicted.
Printing and Downloading Documents
To print a single page while viewing it in the document viewer,
simply click "File" on your browser�s menu and choose "Print" or
click the printer icon on your toolbar. This may not work in some
Web browsers, in which case follow these steps:
- go to the document's home page.
- choose "Print or Download". Scroll down if necessary.
- click the document title at the bottom of the page to open a PDF
version of the document in Adobe Acrobat Reader.
To print the document or a portion of it, click the printer icon in
the Acrobat toolbar.
To save the document to your own computer in PDF format, click the
disk icon in the Acrobat toolbar. Because some documents are quite long,
this may take a substantial amount of time to download on a dial-up
connection.
For more instruction, use the Adobe Acrobat help screens.
Bookmarking
From any open page in the document viewer, use "My Favorites" to
save the entire document or individual pages. Favorites can be
viewed, e-mailed, saved to your own computer, or posted to Web
sites. (If your browser settings do not allow cookies to be saved on
your computer, you may not be able to use My Favorites without
changing its privacy settings).
You can designate up to 100 separate items in your "My Favorites"
folder.
Citing Documents
Use the standard bibiographical or footnote format of your choice,
such as the Chicago Manual of Style, the MLA Handbook for Writers of
Research Papers, etc.
Include in footnotes the original printed page number as it appears
in the document viewer (or in the �Page Description� if no printed page
number is visible).
Copy or excerpt the document's bibliographic data from the "Source"
line on the document�s home page; or with any page open, click �Page
Description� and locate the same information in the �Document Source�
field
Include the author and title of the individual document if it is part
of a larger source (see examples below).
Be sure to insert the phrase "online facsimile edition at" followed
by the document URL as shown on the document home page and in the
"Document URL" field of the Page Description.
- Example 1, footnoting how Sir Francis Drake motivated his crew, on
page 154 in document AJ-032:
- [note number] Francis Drake. �Sir Francis Drake on the
California Coast" in Burrage, Henry S. (editor). Early English and
French Voyages, Chiefly from Hakluyt, 1534-1608. (New York: Charles
Scribner's Sons, 1906): 154; online facsimile edition at
www.americanjourneys.org/aj-032/. Accessed September 28, 2003.
- Example 2, the same document listed in a bibliography:
- Drake, Francis. "Sir Francis Drake on the California Coast" in
Burrage, Henry S. (editor). Early English and French Voyages,
Chiefly from Hakluyt, 1534-1608. (New York: Charles Scribner's Sons,
1906); online facsimile edition at
www.americanjourneys.org/aj-032/. Accessed September 28, 2003.
Contact Us
National History Day: if you are a National History Day student or
teacher, you can discuss your project with others at
http://www.nationalhistoryday.org/forum/
American Journeys Web site: if you would like more information or
have suggestions or corrections concerning American Journeys, please
contact Michael Edmonds at the Wisconsin Historical Society
|